Как обновить типовую конфигурацию 1С 8
Для того что бы обновить типовую конфигурацию 1С Предприятие 8 необходимо сначала установить шаблон обновлений. Как установить шаблон обновлений конфигурации 1С Предприятия 8, описано в отдельной инструкции. Процесс обновления типовой конфигураций "1С:Предприятие 8" приведен на примере типовой конфигурации "1С:Бухгалтерия 8" ПРОФ.

Для обновления конфигурации "1С:Предприятие" необходимо запустить (открыть) её в режиме "Конфигуратор".
Программа 1С:Предприятие 8 позволяет запускать информационные базы в двух режимах "Предприятие" и "Конфигуратор". В режиме "Предприятие" осуществляется обычная работа пользователей с системой, в этом режиме вводятся данные и строятся различные отчеты. Режим "Конфигуратор" предназначен для выполнения различных служебных действий, в частности выполнение архивных копий, обновления базы данных и осуществления настроек. В этой задаче мы будем использовать этот режим для сохранения архивной копии базы 1С Предприятие 8 и последующего обновления типовой конфигурации 1С 8.
Как сделать архивную копию в 1С 8
Перед обновлением конфигурации обязательно нужно сделать архивную копию базы данных.

В режиме "Конфигуратор" необходимо в меню "Администрирование" выбрать пункт "Выгрузить информационную базу".
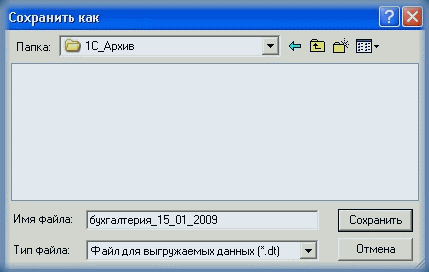
В появившемся окне для создания архивной копии необходимо указать путь (папку) в которой Вы хотите создать архивную копию (файл выгрузки). Например, создайте на диске С: или D: папку 1С_Архив, как на приведенном рисунке.
Рекомендуем давать информативные названия файлам выгрузки. Например, название организации или базы, а так же указывать в названии дату создания копии. В дальнейшем это поможет существенно облегчить поиск нужной копии в случае необходимости. Для запуска процесса создания архивной копии нажмите кнопку "Сохранить".
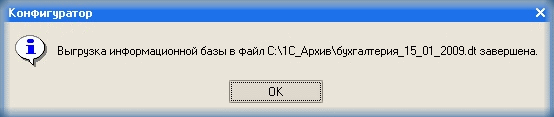
В случае удачного создания архивной копии (файла выгрузки) Вы увидите сообщение, аналогичное приведенному справа рисунку. Название файла выгрузки и его путь в Вашем сообщении могут отличаться от приведенного на рисунке.
После удачного создания архивной копии базы можно перейти непосредственно к процессу обновления конфигурации.
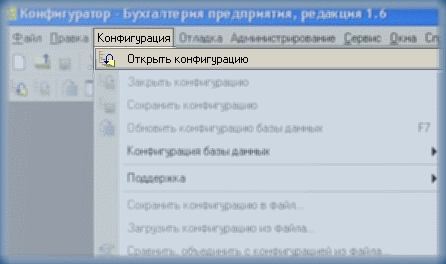
Для этого в меню "Конфигурация" выберите пункт "Открыть конфигурацию". Если этот пункт у Вас неактивен (серого цвета) - это значит, что конфигурация у Вас уже открыта и Вы можете переходить к следующему шагу.
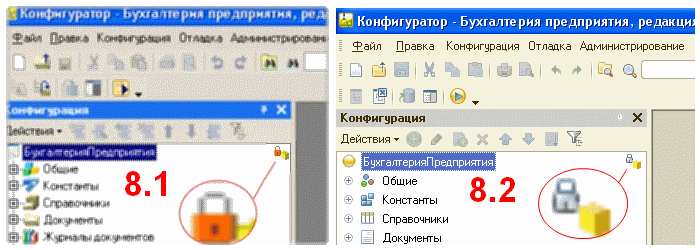
Если открыть конфигурацию удалось, Вы увидите окно конфигурации, аналогичное изображению, приведенному на рисунке справа.
Если в правом верхнем углу окна Вы увидите "красный замочек" - значит, Ваша конфигурация типовая и Вы можете переходить к следующему шагу.
Если "красного замочка" нет - значит, в настройку поддержки Вашей конфигурации вносились изменения. Использовать настоящую инструкцию дальше для обновления такой конфигурации нельзя. Рекомендуем Вам обратиться за рекомендациями по обновлению к специалистам.

Если Вы убедились, что конфигурация Вашего программного продукта типовая, можно переходить к следующему шагу обновления конфигурации.
Для этого в меню "Конфигурация" выберите пункт "Поддержка" и пункт открывшегося меню "Обновить конфигурацию".
Если этот пункт у Вас неактивен (серого цвета) - скорее всего это значит, что конфигурация у Вас не открыта. Вернитесь назад к пятой картинке этой инструкции и попробуйте открыть конфигурацию 1С 8 снова.
Далее программа предложит Вам найти доступные обновления.

Если Вы уже установили шаблоны обновлений на Ваш компьютер, нажмите кнопку "Далее" в диалоге программы. Если Вы еще не установили шаблон обновлений или не знаете как это сделать обратитесь к инструкции "Как скачать обновление конфигурации 1С:Предприятие 8" на нашем сайте.
Если Вы устанавливали шаблоны обновлений в рекомендуемый системой каталог шаблонов, достаточно оставить только верхнюю галочку "Искать в текущем каталоге шаблонов и обновлений". В этом случае поиск обновлений займет меньше времени, чем в случае, когда все галочки включены.

Если системе удастся найти подходящие для Вашей конфигурации обновления, Вы увидите сообщение, аналогичное приведенному на картинке ниже. Подходящие для Вашей конфигурации обновления программа выводит жирным шрифтом.
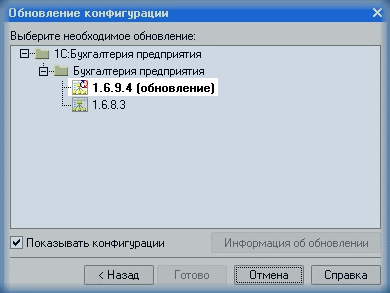
Для продолжения обновления достаточно дважды щелкнуть указателем мыши по выделенному жирным шрифтом номеру обновления. Или один раз щелкнуть указателем мыши по выделенному жирным шрифтом номеру обновления и нажать кнопку "Готово".
Далее система предложит Вам ознакомиться с описанием обновления новой версии.
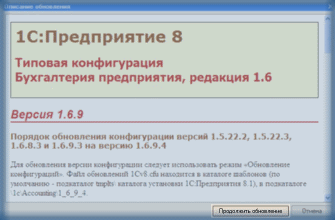
Для продолжения обновления необходимо будет нажать кнопку "Продолжить обновление".
На этом этапе система выдаст Вам информационное сообщение о названии, поставщике и номере релиза Вашей текущей и новой конфигурации. В нашем примере это конфигурация "Бухгалтерия предприятия".

Для продолжения обновления необходимо будет нажать кнопку "ОК". В зависимости от возможностей Вашего компьютера, процесс обновления может занять некоторое время.
После обновления конфигурации система предложит Вам обновить непосредственно конфигурацию Вашей базы данных. На этом этапе произойдет внесение всех изменений, вызванных обновлением в конфигурацию Вашей информационной базы.

Для обновления конфигурации базы данных необходимо будет нажать кнопку "Да". В зависимости от возможностей Вашего компьютера, этот процесс обновления может занять некоторое время.
На этом шаге система предложит Вам подтвердить внесение в конфигурацию Вашей информационной базы изменений, вызванных обновлением.
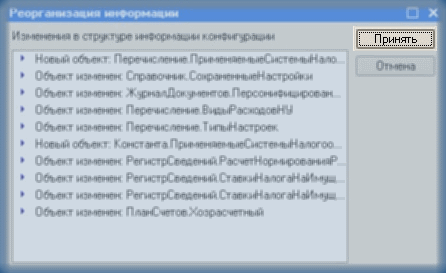
Для окончания обновления конфигурации базы данных необходимо будет нажать кнопку "Принять". По окончании этого процесса конфигурация Вашей информационной базы будет обновлена. Запустите программу в пользовательском режиме "1С:Предприятие". При первом запуске после обновления в пользовательском режиме "1С:Предприятие" система самостоятельно внесет необходимые изменения в данные (например, если изменились ставки налогов, изменит их) и сформирует для Вас отчет об изменениях обновления.
Это же самое руководство доступно в виде пошаговой инструкции по обновлению 1С 8 на сайте нашей компании.


